하하 어제 2021년 엑셀 달력 무료나눔에서 스핀단추가 있는 탭이 있었죠!
2021년 엑셀 달력 무료나눔 #엑셀 달력 양식 다운로드
새해복 많이 받으세요~^^ 또한 2021년 스핀단추 탭과 1~12월 탭들은 모두 인쇄 영역 설정되어있어서 A4지 한장에 출력가능합니다. 12월 31일에 1차로 올리고 1월 1일에 2차로 수정해서 엑셀 파일 다시
commox111.tistory.com
오늘은 스핀단추를 만드는 법을 포스팅 할겁니다. 엑셀 스핀단추 달력이 필요하신 분은 위 링크에서 무료 다운로드해주세요! 2021년 1월로 되어있긴 하지만 스핀단추로 2020년에도, 2030년에도 갈 수 있답니다.
▼위아래 버튼 스핀단추(스핀버튼) 만드는 법
우선 파일-옵션-리본 사용자 지정에서 오른쪽 네모 박스안의 '개발 도구'를 체크하고 확인을 누른다.
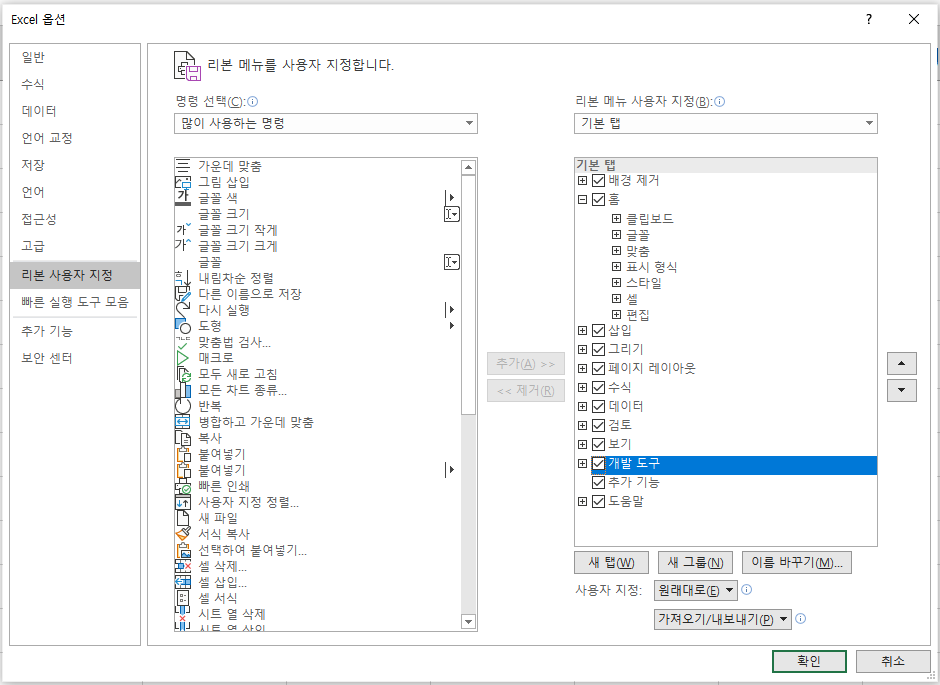
새로 생긴 개발 도구에서 삽입을 누르고 밑에 위아래 화살표가 있는 스핀 단추를 누른다.
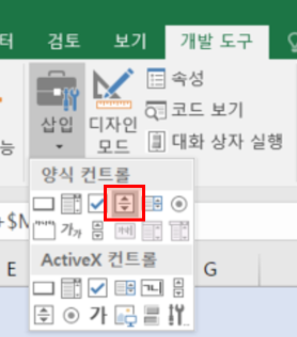
처음에 크기 조절할 수 있는 동그라미 8개가 스핀단추를 감싸지만 해지되고 나서는 클릭해도 위 아래 버튼만 눌리지 동그라미가 안 뜬다.

그럴 때는 스핀단추 위에서 마우스 오른쪽 클릭을 하면 크기 조절을 할 수 있다.
셀에 딱 맞게 크기를 조절하고 싶다면 Alt를 누른 채로 마우스로 동그라미를 이용해 크기 조정하면 된다.
이제 1월 칸에 1월부터 12월까지만 나타났으면 하므로 최소값과 최대값을 설정하겠다.
스핀단추 위에서 마우스 오른쪽 클릭을 하면 나타나는 팝업창의 '컨트롤 서식'을 누른다.
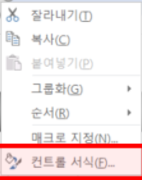
최소값을 1, 최대값을 12로 설정해준다.
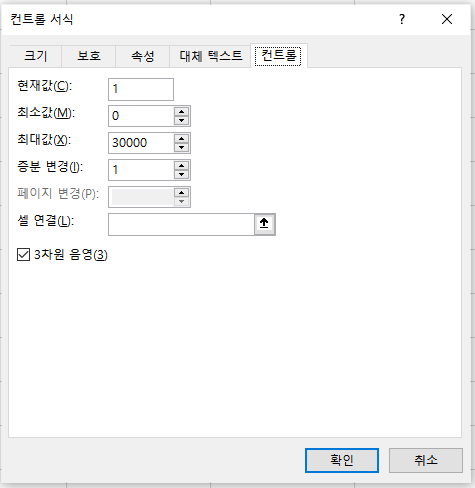
최소값을 1, 최대값을 12, 셀 연결을 $B$1로 하고 확인을 눌렀는데 '월'이 사라졌다! ㅇㅅㅇ
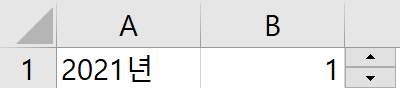
그럴 때는 B1셀이 선택된 상태로 Ctrl+1(셀 서식)을 눌러 표시 형식의 사용자 지정에서 0"월"을 입력해준다.
0은 입력한 숫자로, 0의 개수는 숫자의 자리수이다. 만약 00"월"이라고 한다면 1월은 01월로 표시된다.
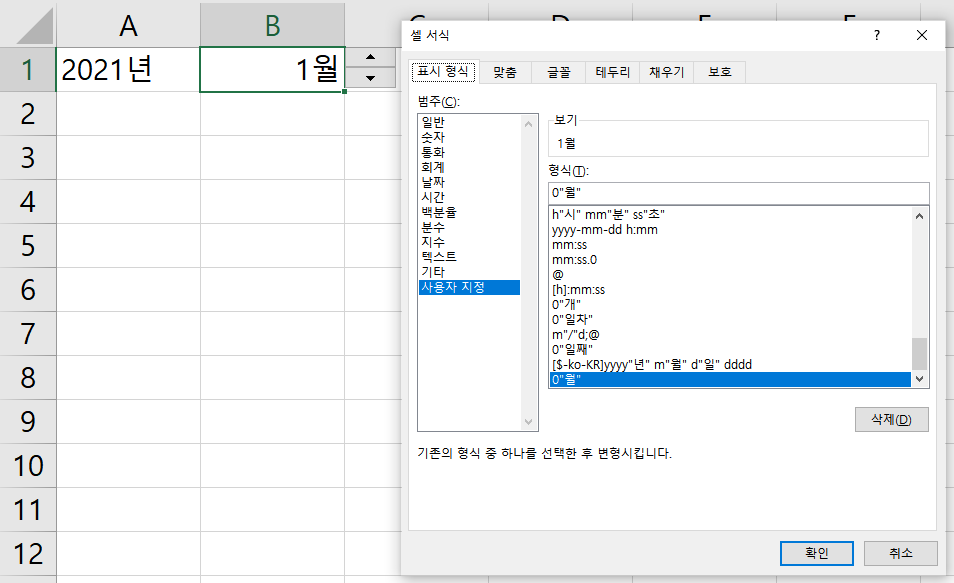
1월로 변한 상태에서 스핀단추를 위아래 눌러봐도 "월"은 그대로이다^^
스핀단추 기능만 설명하기 위한 글이어서 월만 했지만, 위 내용을 응용해서 충분히 년도 스핀단추 생성하고 "년"자가 붙게 할 수도 있다.
스핀단추를 잘 이용하면 '엑셀 만년 달력'도 만들 수 있다.
'컴퓨터 > 엑셀 기능' 카테고리의 다른 글
| 엑셀 A4용지 한 장으로 출력하는 법, 선택영역만 인쇄 (0) | 2021.01.03 |
|---|---|
| 엑셀 셀 안에서 줄 바꾸는 법 (4) | 2021.01.02 |
| 엑셀 인쇄 기능 3가지 모음, 총정리, 인쇄 미리보기, 모든 내용 한페이지에 인쇄, 모든 페이지에 제목줄 반복하여 인쇄 #엑셀 기능 (0) | 2020.12.23 |
| 엑셀 역삼각형 목록 단추 만들기, 목록박스(드롭박스), 내용 입력하지 않고 목록 선택하기 #엑셀 기능 #회사에서 직원 관리할 때 #엑셀 파일로 직원 관리하는 법 #데이터 유효성 검사 (0) | 2020.12.22 |
| 엑셀 인쇄 크기 조절방법, 작게 인쇄하기, 크게 인쇄하기 #엑셀 인쇄비율 설정하는 법 (0) | 2020.12.21 |