반응형
1. 중복값 찾고 중복값에 조건부서식 적용하기
2. 중복값 제거
2-1. 한 열에서만 중복값을 제거하는 법(비추천)
2-2. 중복값 있는 줄 전체 삭제 방법
엑셀에서 유용하게 쓰이는 중복값 처리하는 법입니다! 조건부서식으로 서식 적용하고 데이터 탭-중복된 항목제거하면 엑셀 데이터 다루기 쉬워지죠.
1. 중복값 찾고 중복값에 조건부서식 적용하기
중복값을 찾고 싶은 데이터를 드래그하고 조건부서식을 적용하면 중복되는 데이터에 따로 서식을 적용할 수 있다.
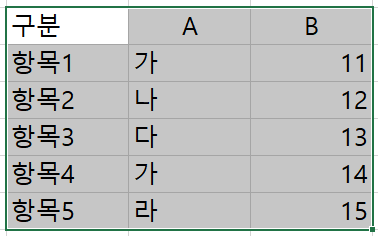

엑셀 상단에 홈-조건부 서식-새규칙-셀 강조 규칙-중복 값
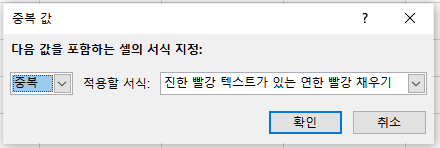

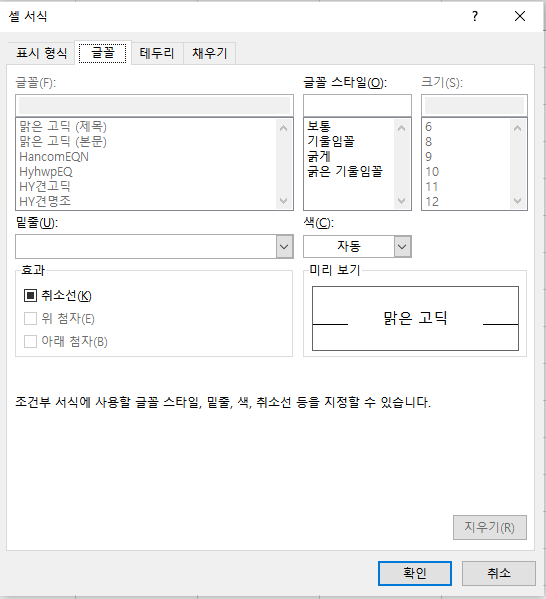
서식을 직접 지정할 수도 있다. 취소선도 가능하다.
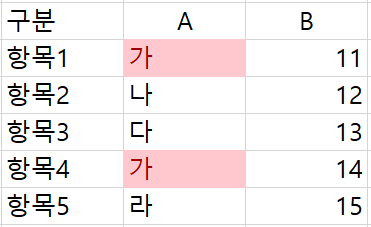
2. 중복값 제거
중복값을 제거하고 싶은 영역을 드래그하고 데이터-중복된 항목 제거를 누른다.
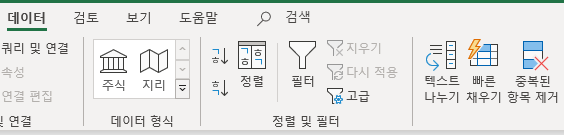
이후 아까 영역 선택(드래그) 범위에 따라 줄 전체가 삭제될지 아니면 중복값만 삭제될지가 갈린다.
2-1. 한 열에서만 중복값을 제거하는 법(비추천)
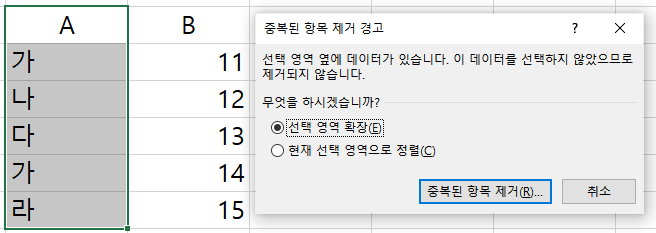
해봤는데 비추천이다. 왜 비추천인지 알기 위해 현재 선택 영역으로 정렬을 선택한다.
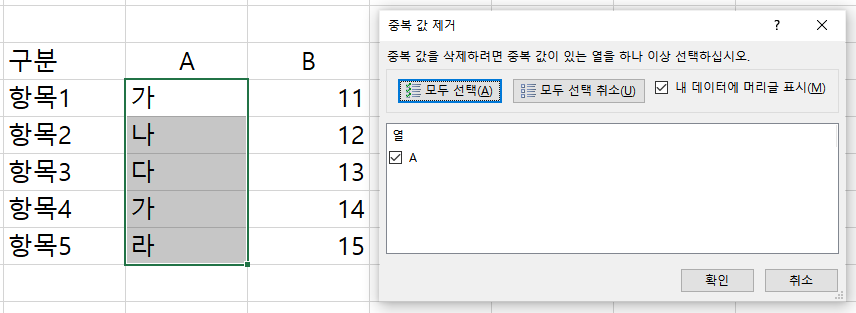
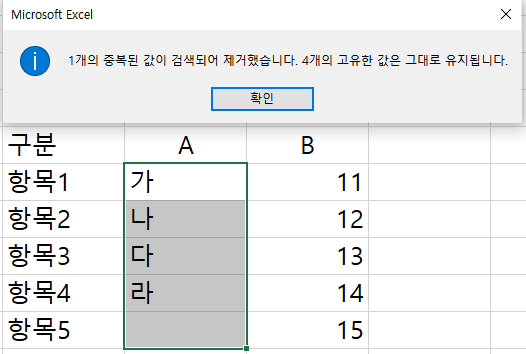
분명 '가'가 항목4에 있었는데 중복값이 제거되면서 항목5에 있던 '라'가 올라갔다. 이래서야 데이터가 잘못되므로 비추천한다.
중복된 항목 제거 경고 창에서 '선택 영역 확장'을 선택해보자. 그러면 선택 영역이 바뀌면서 아래와 같은 창이 뜬다.
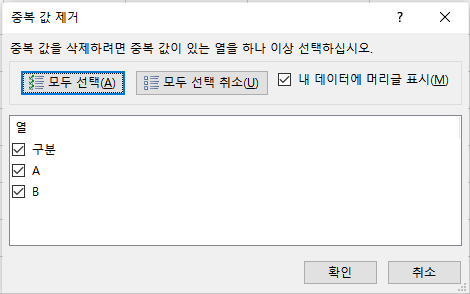
2-2. 중복값 있는 줄 전체 삭제 방법
제거하고 싶은 줄 전체가 있는, 모든 열(예시에서는 구분, A, B)을 선택하고 확인을 누르면 오류가 뜬다. A만 체크하고 확인했더니 줄 전체가 제거되었다.

없어진 중복된 값 줄 개수만큼 아래 데이터들이 올라가 붙는데, 본인이 어떤 결과를 바라는지에 따라 이는 단점/장점일 것이다.
반응형
'컴퓨터 > 엑셀 기능' 카테고리의 다른 글
| 엑셀 인쇄 크기 조절방법, 작게 인쇄하기, 크게 인쇄하기 #엑셀 인쇄비율 설정하는 법 (0) | 2020.12.21 |
|---|---|
| 엑셀 인쇄, 원하는 내용만 인쇄하는 법, 인쇄영역 설정하는 법, 인쇄영역 고정하는 법 (0) | 2020.12.20 |
| 엑셀의 합계/평균을 정확하고 빠르게 계산하는 자동계산 기능 #함수 (0) | 2020.12.19 |
| 엑셀표 제목줄인 가로,세로줄을 고정하는 틀고정 #제목 있을 때 #행열 동시 고정하는 법 #행 #열 (0) | 2020.12.18 |
| 엑셀로 글상자(텍스트 상자) 삽입하기 #넣는 법 (0) | 2020.12.17 |