유튜브에 올릴 영상에 원래 자체 자막 넣으려다가, 알아보니 유튜브 자체 자막이 훨씬 좋다는 이야기를 듣고 윤튜브 srt 자막을 하기로 했다.
원래 다빈치리졸브를 다운받았었는데 그건 너무 무겁고, 일단 당장은 자막만 필요해서 추가로 subtitle edit이라는 프로그램을 다운 받음.
subtitle edit 검색시 나오는 네이버 블로그 포스팅 글로 따라하려고 했지만 많이 업데이트했는지 다운로드 화면부터 해서 프로그램 화면까지 많이 바뀌어서 기록할겸 내가 최신 버전으로 포스팅한다.
다운로드 링크
위 링크에 들어가 왼쪽 메뉴에서 가장 최신버전 숫자가 있는 자막 편집 x.x.x 혹은 Subtitle edit x.x.x을 클릭한다.
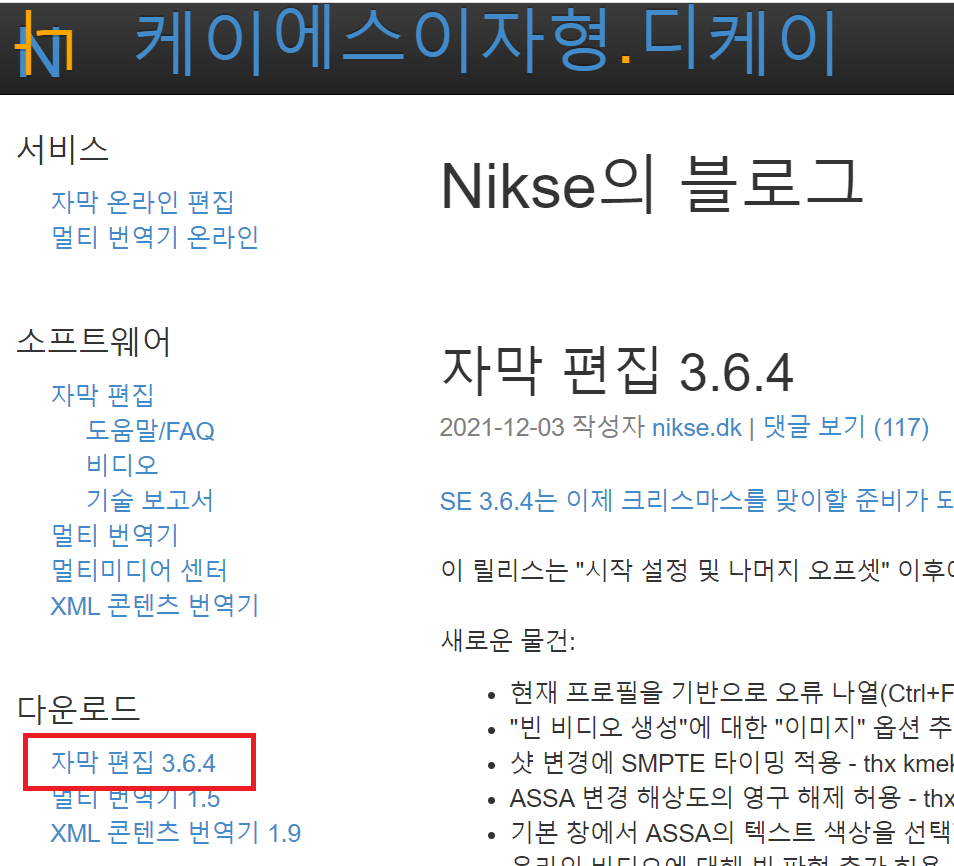
그러면 총 4개 zip이 뜨는데 아래 두개는 무시한다.
사전(dictionary)이 포함된 것인데 핀란드어, 폴란드어이다;
위에 두개는 SubtitleEdit-3.6.4-Setup.zip랑 SE364.zip인데 위에 건 압축파일 풀고 정식으로 프로그램 설치 과정을 거쳐야 하는 것이고 아래 건 potable version인데 압축 풀고 바로 사용 가능하다.
나는 potable version(휴대용 버전, SE364.zip)으로 다운로드 받음!
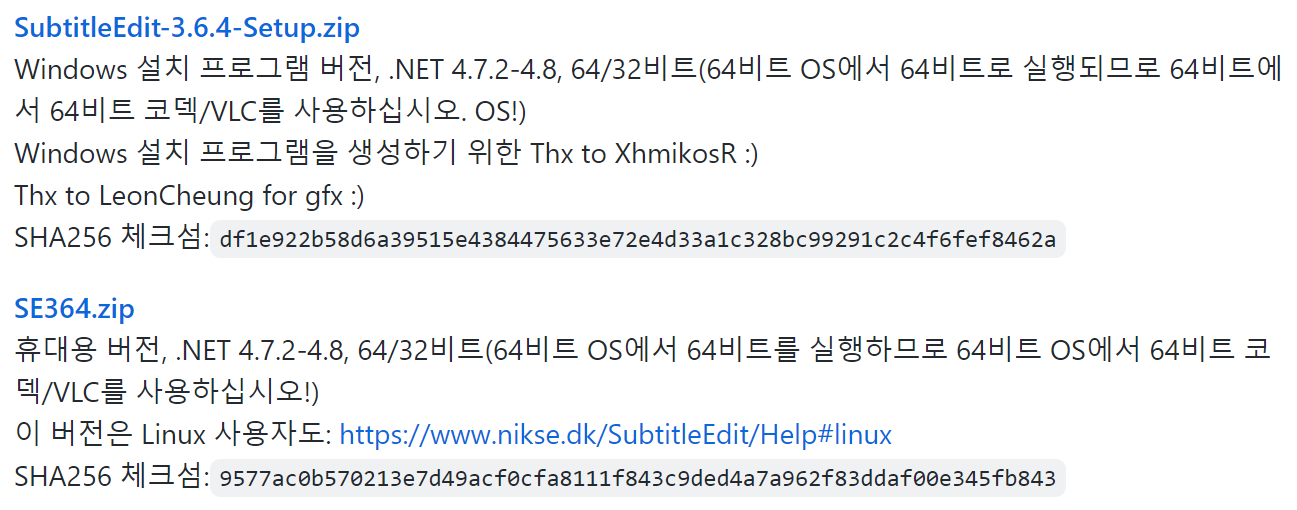
Potable 프로그램은 필요한 실행파일만 포함하여 용량이 적고 윈도우에 아무 흔적도 남기지 않는다.
일반적으로 다운로드 후에 설치과정없이 압축만 풀면 바로 사용이 가능하다.
그리고 potable프로그램을 USB와 같은 장치에 넣어서 윈도우가 설치된 PC라면 설치없이 언제 어디서든 실행이 가능하다는 장점이 있다.
압축파일.zip은 9.48MB이고 압축 풀면 26.3MB이다,
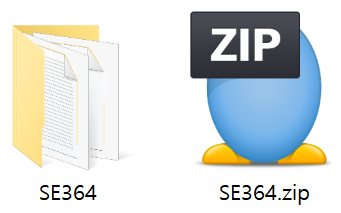
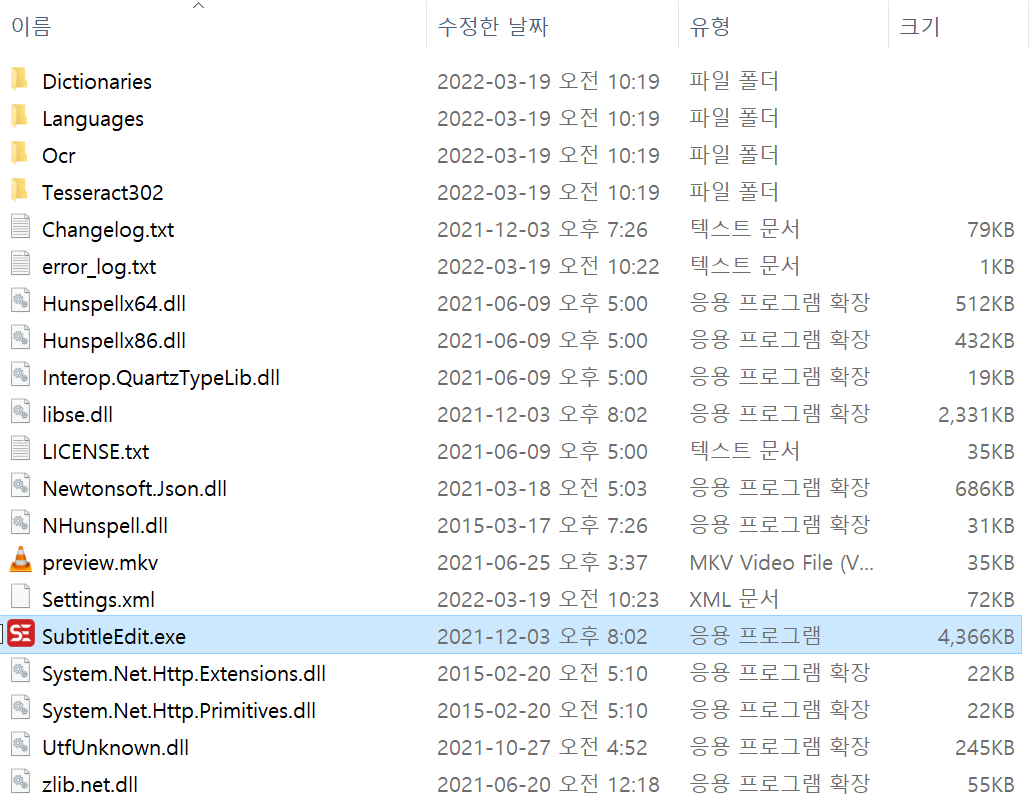
폴더에 들어가면 응용프로그램 SubtilteEdit.exe가 있는데 두 번 클릭해 실행한다.
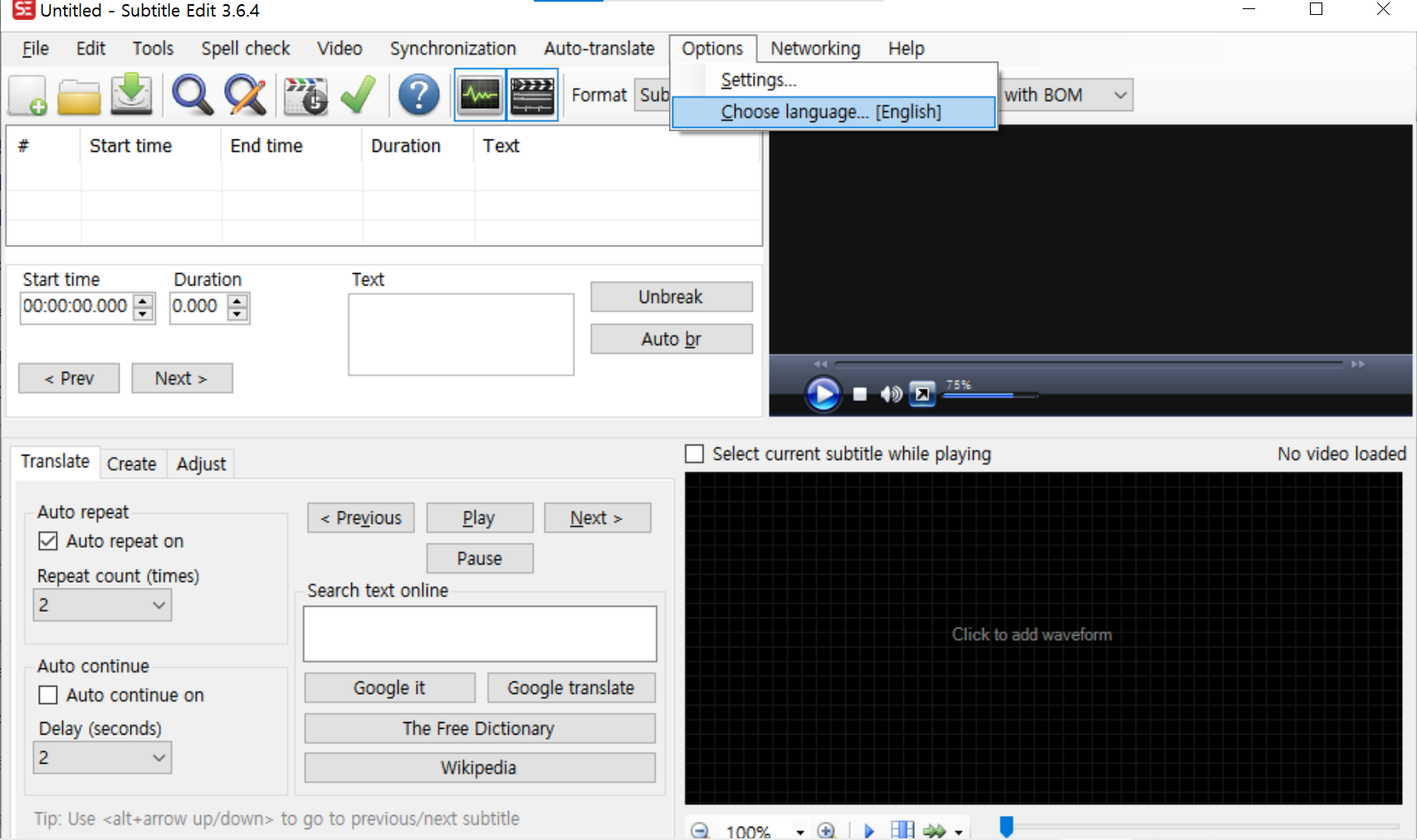
처음엔 영어로 되어있는데 위 메뉴 Options-Choose language... [English] 를 클릭한다.
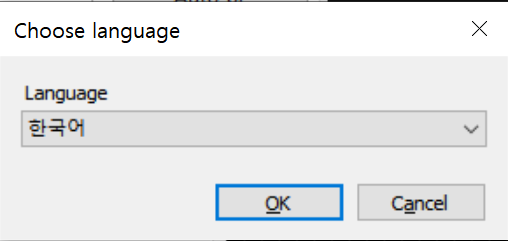
Choose language 창이 뜨는데 Language 에서 한국어를 찾아 선택한 뒤 OK를 누른다.
자막 새로 만들기
왼쪽 상단 파일 아래에 흰 종이에 +가 있는 아이콘이 새 자막 만들 수 있는 새 작업이다.
혹은 파일-새 작업(Ctrl+N)를 클릭한다.
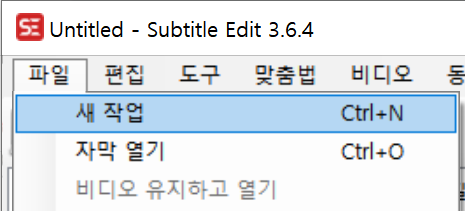

자막 열기
왼쪽 상단 파일과 편집 아래에 노란 폴더 아이콘이 자막 열기이다.
혹은 파일-자막 열기(Ctrl+O)를 클릭한다.
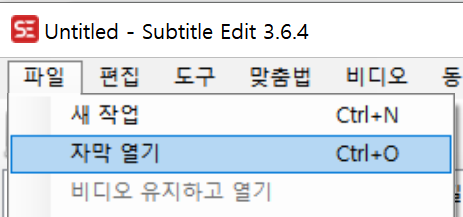

비디오 파일 열기
새 작업 누른 뒤 자막 입력하려고 하면 안 된다.
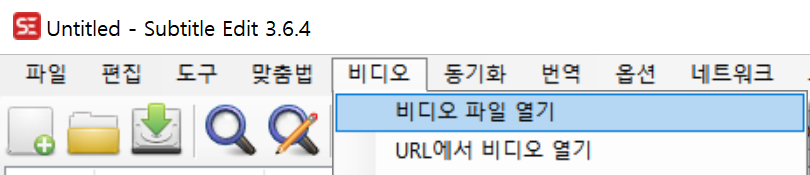
그래서 비디오-비디오 열기로 열었더니 비디오 플레이어가 필요하다며 다운로드 하래서 다운로드 버튼을 눌렀다.
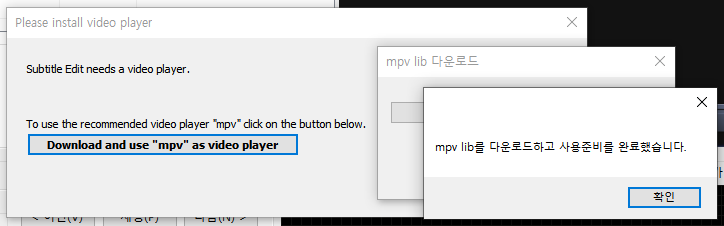
단축키 설정하기
가장 처음에 단축키 설정하는 것이 좋다.
일시정지, 시작, 종료, 다음줄.
그리고 보통 오른손잡이가 많기 때문에 왼쪽 S, D, F를 단축키 설정하는 것이 편하다.
왜냐하면 스페이스바를 재생/일시정지로 설정할 것이기 때문이다.
옵션-환경설정에 들어가 단축키 메뉴 누른다.
다음 줄로 이동 [Shift+Return]을 Shift를 없애고 S로 설정한다.
그리고 반드시 오른쪽 업데이트 버튼을 누른다.
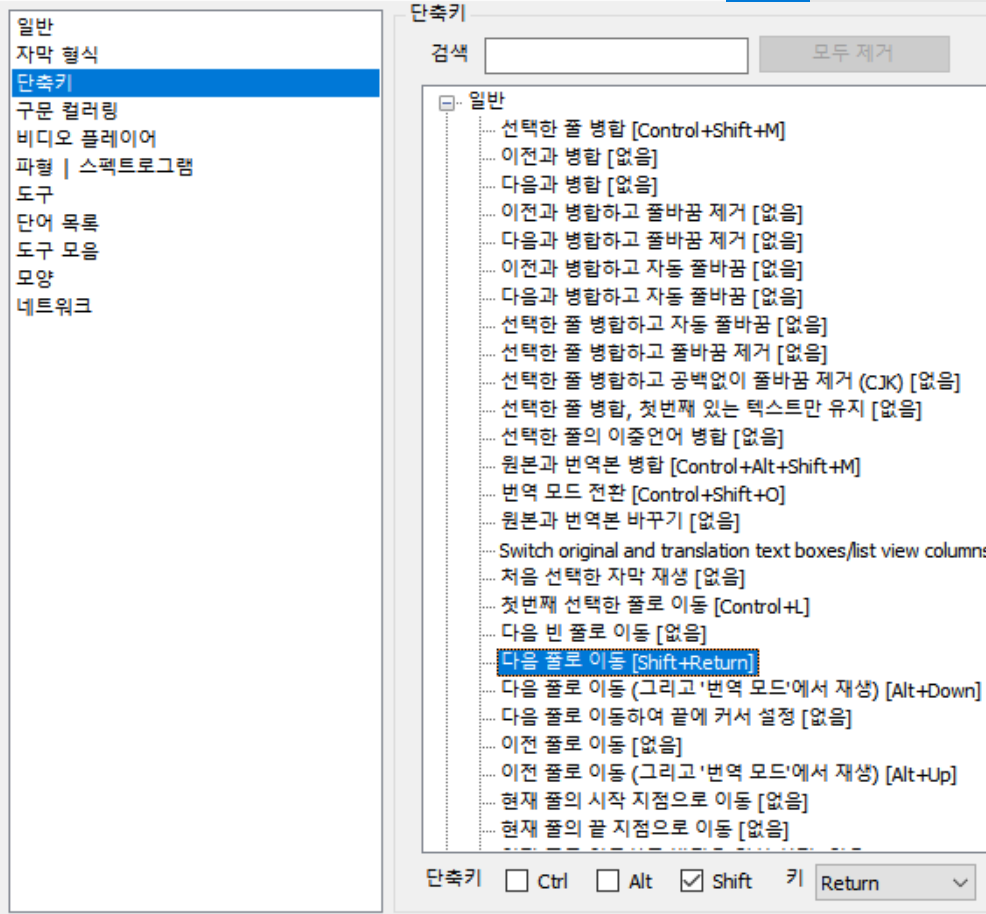
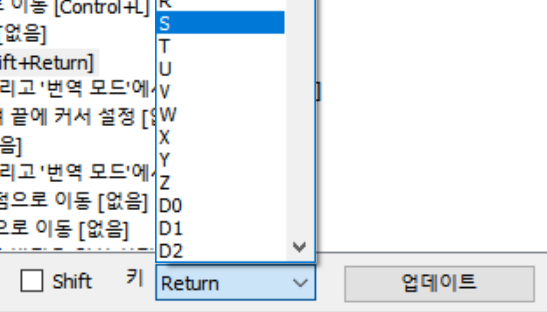
그리고 단축키 제목(예 : 일반) 왼쪽 -를 눌러 +로 바꾸면 편하게 다른 메뉴로 이동할 수 있다.
비디오에서 재생 및 일시 중지를 ctrl 단축키 체크 해제하고 Space 키로 바꾼 후 업데이트를 누른다.
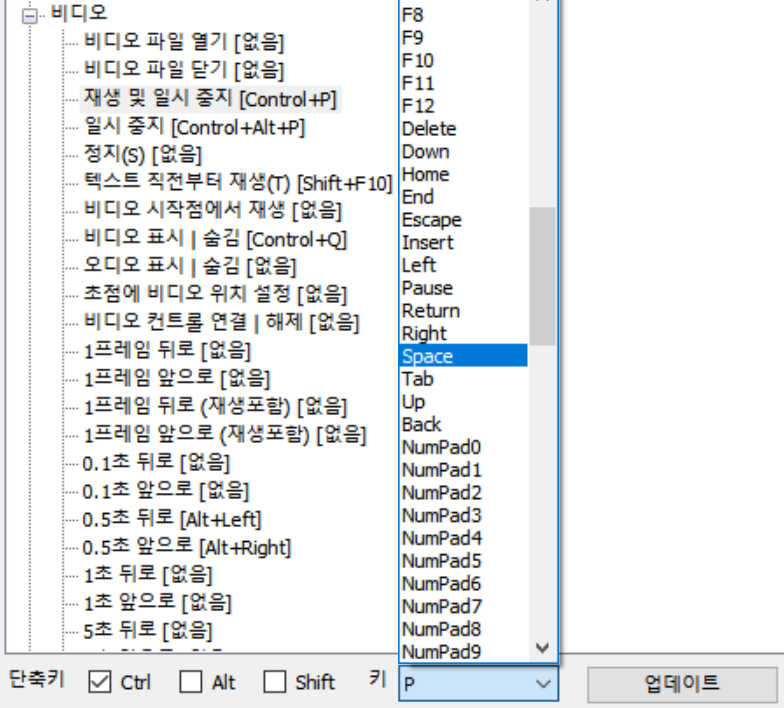
작성/조정이 있고 거기에 있는 시작 시간 설정을 D로 단축키를 바꾸고 업데이트를 누른다.
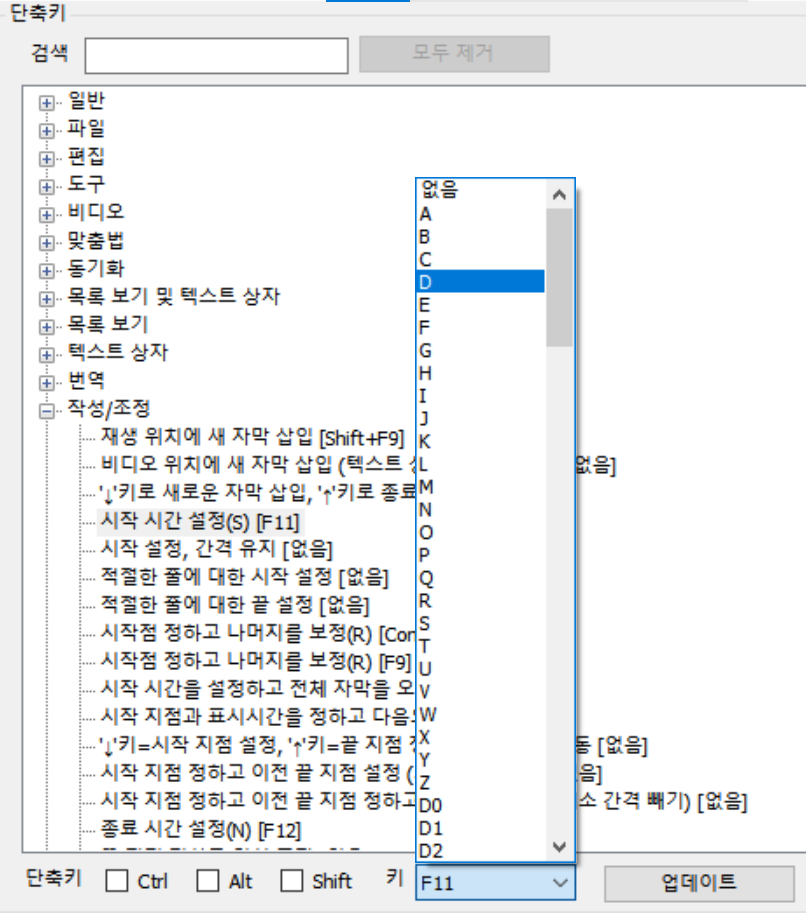
같은 작성/조정에서 종료 시간 설정을 찾아 F 키를 선택 후 업데이트를 누른다.
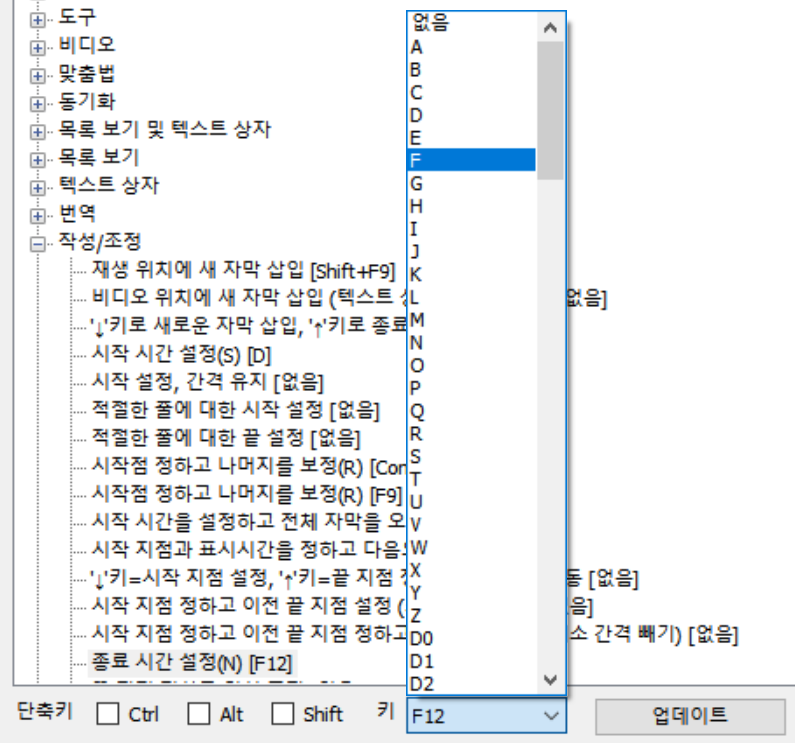
S : 다음 줄로 이동
D : 시작 시간 설정
F : 종료 시간 설정
S, D, F를 A, S, D로 바꿔 설정해도 괜찮다.
현재 재생되고 있는 자막 라인을 표시를 체크하는 것이 좋은 것이, 작업하고 있는 자막 라인으로 커서 표시가 된다.
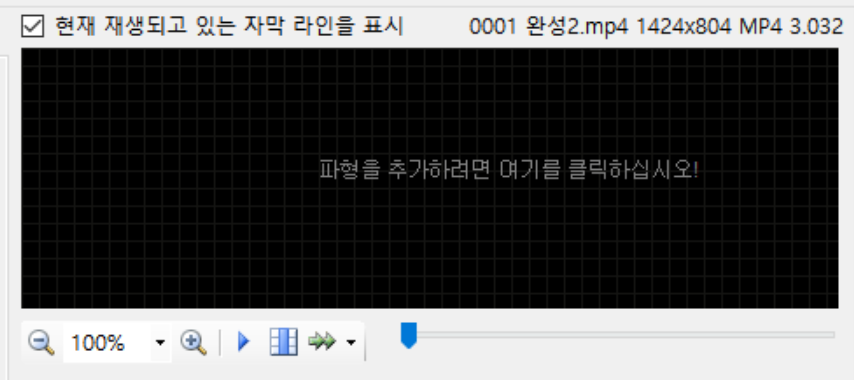
자막 싱크 넣기
줄 삽입 눌러서 일일이 다 적을 수 있지만, 그건 너무 번거롭다고 스크립트(대본)가 적힌 메모장이 있다면 한번에 텍스트 붙여넣고 시작시간 종료시간을 설정할 수 있다.
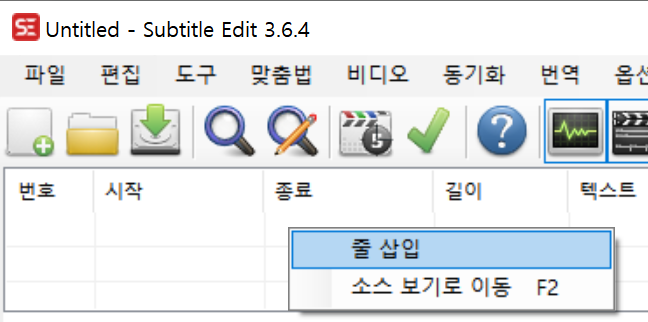
파일-가져오기-일반 텍스트를 누른다.
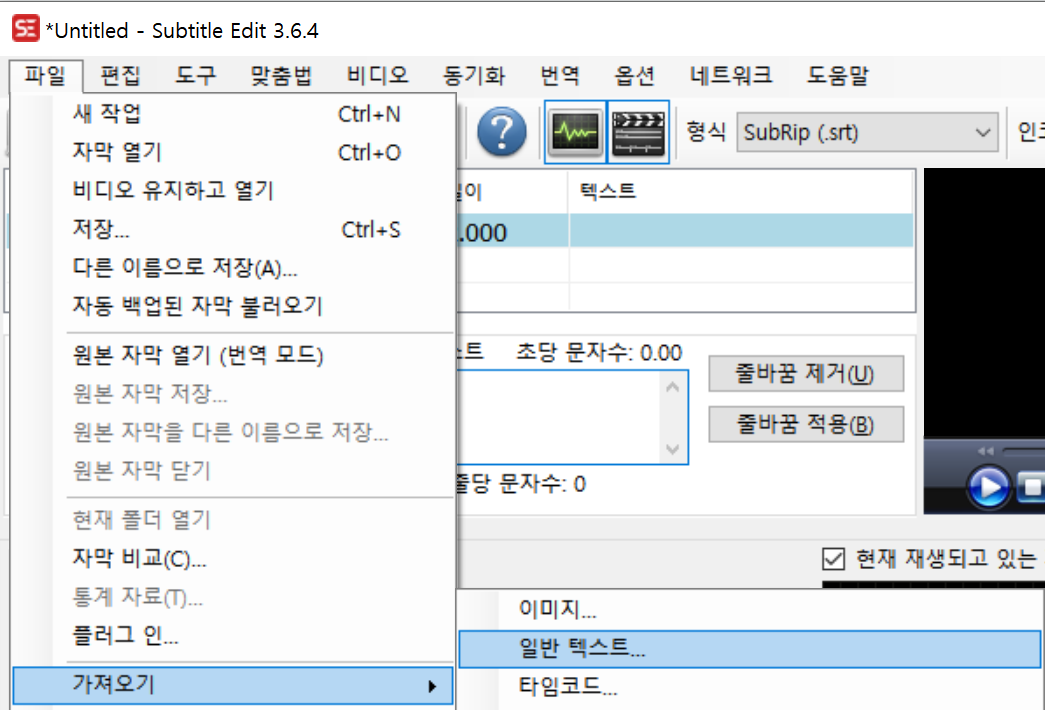
처음에 자동으로 라고 되어있는데 보통 이상할 것이다.
그럴 땐 하나의 줄을 하나의 자막으로 를 선택하면 된다.
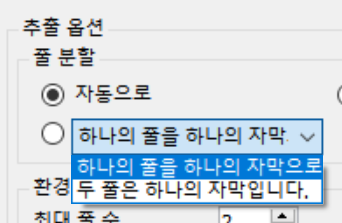
빨간색 의미
경고 표시인데, 설정으로 글자 길이가 너무 길면 표시되게 할 수도 있다.
길이가 너무 짧아 길이 부분에 빨간색 처리 되는 건 무시해도 괜찮다.

자막 글자수 최대 설정 후 초과하면 빨간색으로 표시하기
옵션-환경설정에 들어가 일반에 보면 줄당 최대 문자수, 초당 최대 문자수 등을 설정할 수 있는데 설정한 수치와 안 맞는 자막은 자동으로 빨간색으로 오류 표시가 되어 편하다.

미세 싱크 한번에 조절
일일이 조절하는 방법에는 시작 시간을 일일이 입력하는 것이나, 아래 파형에 표시된 선을 옮기는 방법이 있다.
그런데 한번에 조정하려면?
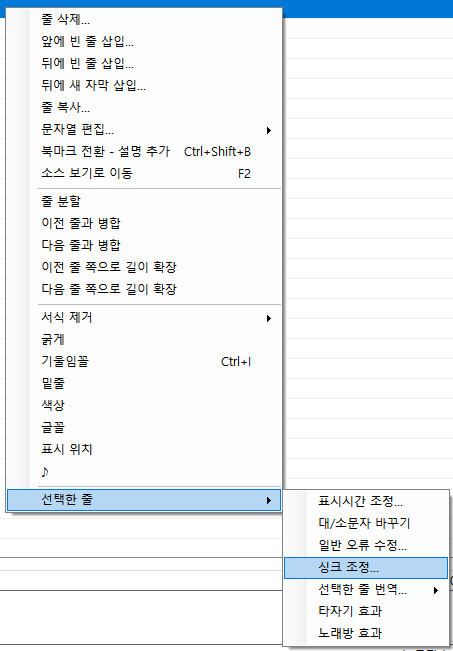
한 줄 이상 쓰여져 있는 상태에서 쓰여진 줄에서 오른쪽 클릭-선택한 줄-싱크 조절을 누른다.
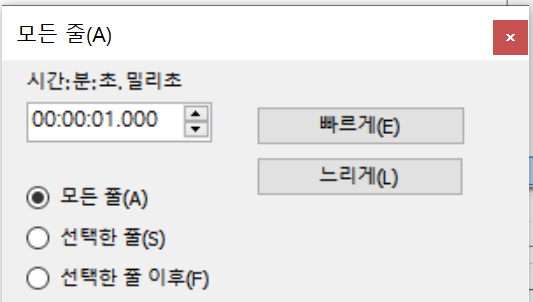
모든 줄을 선택하고 빠르게 혹은 느리게를 누르면 한번에 조정할 수 있다.
팁 비디오 파일 열기 간단하게 여는 법
위 메뉴에서 비디오-비디오 파일 열기를 일일이 누를 필요 없이 검은 화면을 클릭하면(바로 안되면 2번 클릭) 바로 비디오 파일 열기 창이 뜬다.
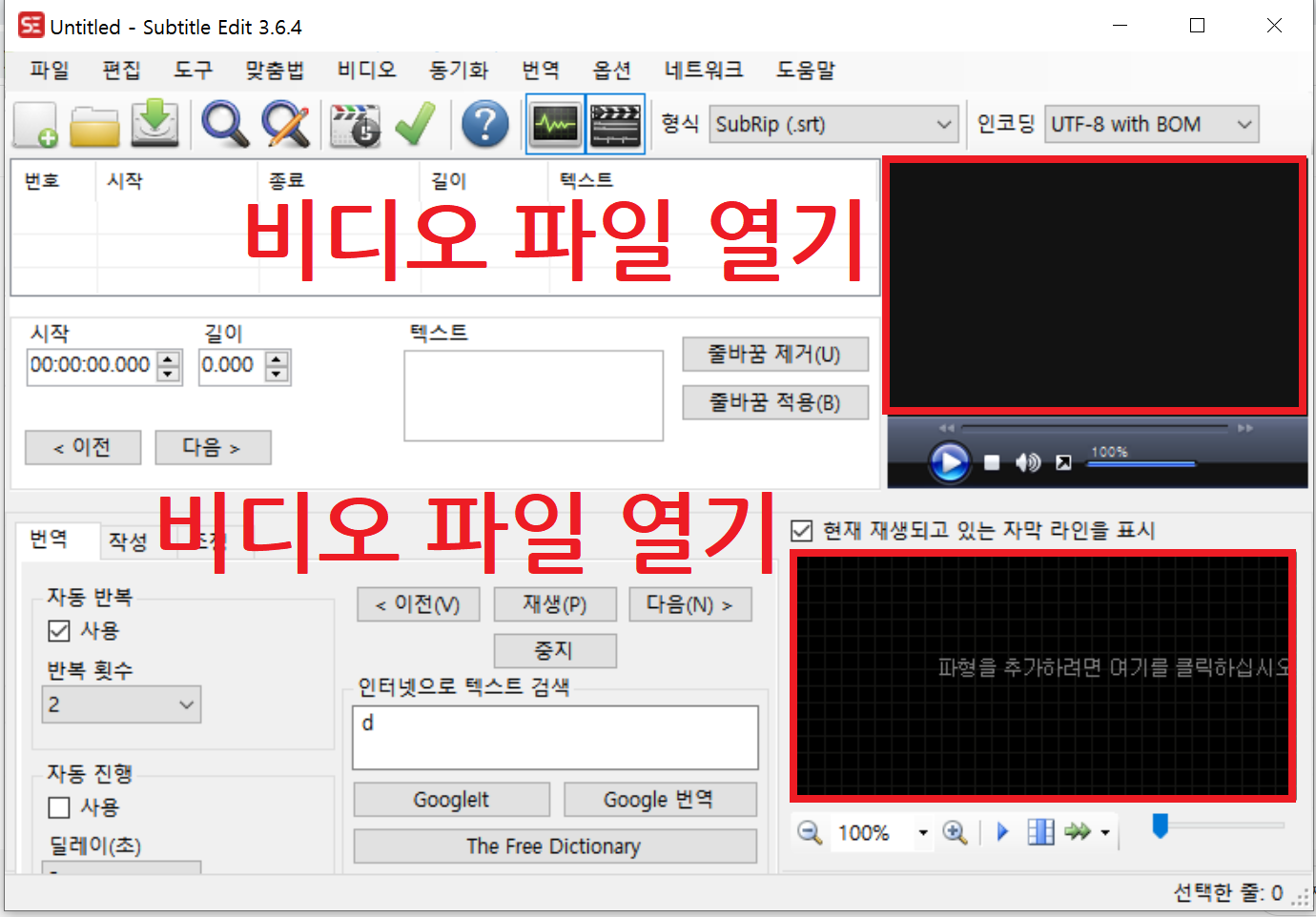
여러개 선택하는 단축키
Shift : 선택줄부터 다른 선택줄까지 연속으로 선택.
Ctrl : 선택하는 줄마다 선택
Shift(쉬프트) 키 혹은 Ctrl(컨트롤) 키를 누른 상태에서 마우스 왼쪽 클릭을 하다보면 줄이 여러개 선택된다.
여러 개를 선택한 줄에서 마우스 오른쪽 클릭해서 한번에 효과를 적용할 수 있다.
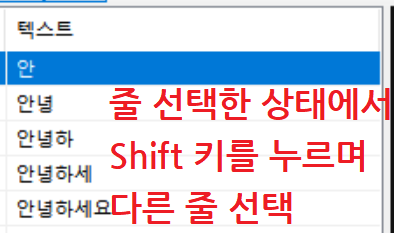
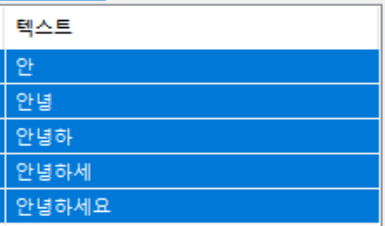
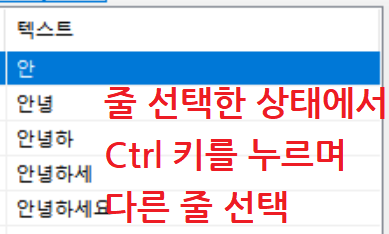
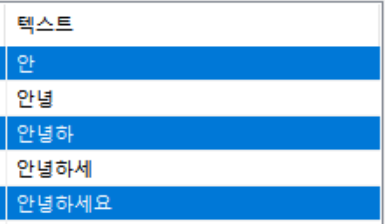
파일 확장자명 표시하는 방법
메뉴들이 있는 폴더 윗부분을 파일 탐색기라고 한다.
파일 탐색기-보기-파일확장자를 체크하면 파일 확장자명을 쉽게 볼 수 있다.
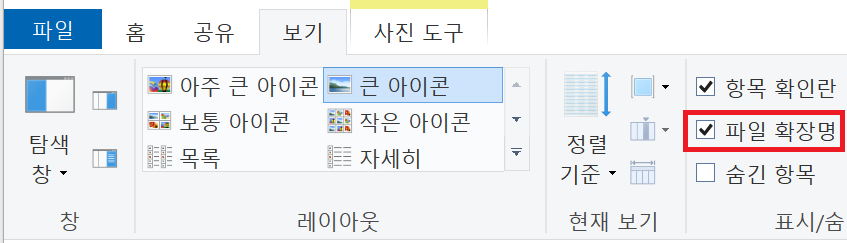
참고 유튜브 글 : https://www.youtube.com/watch?v=bcQbzKlzhbE
참고 블로그 글 : https://m.blog.naver.com/siwoo9999/220244667206
자막편집기 설치 및 기본 사용법 (Subtitle Edit)
자막편집기 설치 및 기본 사용법 (Subtitle Edit) 영화에 자막을 만든다고 한다면, 영문으로 된 자막을 ...
blog.naver.com
공감(♡) 누르기 부탁드립니다. 비로그인도 가능해요.
[함께 보면 좋은 글] - 새창으로 열려요